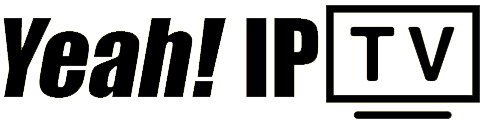IPTV (Internet Protocol Television) has revolutionized the way we access television content, offering an array of channels, shows, and movies over the internet. For individuals with hearing impairments or those who simply prefer reading along with their shows, Closed Captioning (CC) has become an invaluable tool. Closed captioning provides real-time text of the audio track, enhancing the viewing experience, and making content more accessible.
In this guide, we’ll explore how to use IPTV with closed captioning on smart TVs. Whether you’re using popular platforms like Roku, Android TV, or Apple TV, we will cover the necessary steps to enable captions and adjust settings for optimal use. You’ll also learn how to troubleshoot common issues related to closed captioning on IPTV, ensuring an improved viewing experience for all users.
Buy 1 Year IPTV Subscription and Enjoy Unlimited Content
Understanding IPTV and Closed Captioning
IPTV delivers content via the internet, rather than traditional cable or satellite. It offers viewers a wide range of channels and on-demand content, with the flexibility of watching from any device connected to the internet. Closed captioning, on the other hand, provides text versions of spoken dialogue and sounds, offering a more inclusive viewing experience.
Closed captioning can be activated on most IPTV apps and streaming services, ensuring accessibility for everyone. Whether you’re watching a sports game, a movie, or a news broadcast, subtitles help in understanding the content without relying solely on audio.order IPTV
How to Enable Closed Captioning on Smart TVs for IPTV
1. Roku TV
Roku makes it easy to enable closed captioning on IPTV apps. Here’s how:
- Step 1: Press the Home button on your Roku remote.
- Step 2: Go to Settings > Accessibility > Captions Mode.
- Step 3: Choose the On option to enable captions for all IPTV apps. Additionally, you can customize the style of the captions (font size, color, etc.) based on your preferences.
2. Android TV
For Android TV users, closed captioning can be activated from the device’s system settings:
- Step 1: Navigate to Settings > Accessibility > Captions.
- Step 2: Toggle the Captions switch to “On.” Once activated, IPTV apps like YouTube, Netflix, and others should automatically display captions when available.
3. Apple TV
To enable closed captioning on an Apple TV:
- Step 1: Open the Settings menu and select General > Accessibility.
- Step 2: Scroll to Subtitles and Captioning, then enable the option. You can also adjust the appearance of the captions by customizing the style.
4. Samsung Smart TV
On Samsung Smart TVs, the process is simple:
- Step 1: Press the Menu button and navigate to Settings > General > Accessibility.
- Step 2: Enable Closed Captions and choose your preferred language and appearance.
Troubleshooting Common Closed Captioning Issues
While closed captioning is a useful feature, it can sometimes be prone to glitches or might not work correctly across IPTV apps. Here are some common problems and how to resolve them:
- Closed Captioning Not Showing: Ensure that the IPTV app you’re using supports closed captioning for that particular content. Not all IPTV channels offer captions.
- Captions Not Syncing with Audio: If captions are not matching the audio, try adjusting the settings in your IPTV app or TV. Some apps have a “sync” feature that helps align the captions with the video.
- Captions Not Displaying on All Devices: Make sure that the closed captioning feature is activated on both the TV and the IPTV app you are using. For instance, apps like Netflix have their own closed captioning settings, so check the app’s settings separately.
How to Use IPTV on TVs Without an Internet Connection
Optimizing IPTV and Closed Captioning Experience
To get the best experience with IPTV and closed captioning, consider the following tips:
- Choose High-Quality IPTV Services: Opt for IPTV providers that offer HD or 4K content, as low-quality streams may affect caption readability.
- Adjust Subtitle Settings: Most IPTV apps allow you to change the size, color, and font of the subtitles. Make sure the captions are easy to read based on your preferences.
- Enable Automatic Subtitles for Streaming Apps: Many streaming services automatically enable closed captions when watching content. Check the individual app’s settings and make sure subtitles are set to “On” by default.
FAQ

Q: Does closed captioning work on all IPTV apps? A: Closed captioning availability depends on the IPTV provider and the specific app. Popular IPTV services like Netflix, Hulu, and YouTube offer closed captions, but smaller or regional IPTV providers may not.
Q: Can I customize the appearance of captions? A: Yes! Most smart TVs and IPTV apps allow you to adjust the font size, color, and background of the captions for better visibility and customization.
Q: Why are my closed captions out of sync? A: If captions are out of sync with the audio, it may be a technical issue with the IPTV app or stream. Try restarting the app or adjusting the sync settings in the app’s menu.
By following these steps, you can easily enjoy IPTV with closed captioning, enhancing your viewing experience and ensuring accessibility for all users. Whether you’re watching a movie, sports event, or news broadcast, closed captions make IPTV content more inclusive.
Step-by-Step Guide to Setting Up IPTV on Chromecast