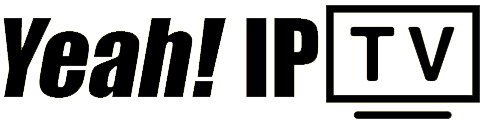Setting up your Google Chromecast can transform your television-watching experience by streaming online content directly onto your big screen. Whether you’re using it for movies, music, or exploring the benefits of having the best IPTV subscription with Yeah IPTV, this guide will walk you through each step to get the most out of your device.
Understanding Chromecast: The Basics
What is Google Chromecast?
Google Chromecast is a media streaming device that plugs into your TV’s HDMI port. Powered by a USB cable, Chromecast allows you to stream content from your smartphone, tablet, or computer right to your TV. This means you can enjoy a variety of streaming services such as Netflix, YouTube, and even Yeah IPTV, which is renowned as the best premium IPTV subscription available.
Why Use Google Chromecast?
Chromecast offers a seamless way to cast your favorite shows and movies onto your television. Its user-friendly setup and operation make it a top choice for tech-savvy individuals and tech novices alike. The device supports various apps and lends itself to a customizable viewing experience. When paired with Yeah IPTV, Chromecast brings a world of entertainment at your fingertips, enhancing your streaming experience immensely.
Quick Win:
Experience the future of TV with 3 Months Yeah IPTV Subscription your gateway to unlimited entertainment.
Unboxing Your Chromecast: What’s Inside?
Items Included in the Box
Before diving into the setup process, make sure you have all the components required. A standard Chromecast package typically contains:
- The Chromecast device itself
- A power cable
- A power adaptor
- An instruction manual
Ensure all items are present to avoid disruptions during the setup process.
Preparing for Setup
Take a moment to identify the setup area near your TV. Clear any obstacles that might interfere with the connection between the Chromecast device and your TV’s HDMI port. This quick preparation helps ensure a smooth installation process.
Step-by-Step Setup Guide
Step 1: Connect Your Chromecast
Start by plugging the Chromecast into your TV’s HDMI port. Connect the power cable to the device, and plug it into a wall socket using the power adaptor. Turn on your TV and switch to the corresponding HDMI input channel to see the Chromecast setup screen.
Step 2: Setting Up Via App
Download and open the Google Home app on your smartphone or tablet. Create a Google account if you do not have one, or sign in to your existing account. The app will guide you through finding your Chromecast and connecting it to your Wi-Fi network. Follow the prompts on your phone to complete this step.
Step 3: Connect to Your Wi-Fi
Ensure a strong internet connection by linking Chromecast to your Wi-Fi network. Input your Wi-Fi password when prompted. A stable connection is crucial for enjoying uninterrupted streaming, especially when using Yeah IPTV to enjoy the best premium IPTV services.
Tips for Maintaining a Strong Connection
Place your Wi-Fi router in a central location to reduce potential signal interruptions. Avoid placing the router behind thick walls or large metallic objects, as these can weaken the signal. Keeping these factors in mind will ensure you get the most out of your Chromecast experience.
Exploring Content on Chromecast
Streaming Services Support
Once your device is set up, explore a plethora of streaming services. From Netflix to Disney+ to Yeah IPTV, the possibilities are endless. When paired with the best premium IPTV subscription, like Yeah IPTV, you have access to a comprehensive library of channels and on-demand content.
Casting Content from Your Devices
Casting video and audio content is straightforward. Ensure your device is connected to the same Wi-Fi network as your Chromecast. Open the app containing the content you wish to stream, and select the cast icon. Choose your Chromecast from the list, and your video will play on the TV screen.
Optimizing Your Chromecast Experience
Troubleshooting Common Issues
If you encounter issues, such as lag or buffering, check your internet connection first. Restarting your router or relocating it might solve these problems. Additionally, rebooting your Chromecast device can sometimes fix unexplained issues. If difficulties persist, consult Google’s support page for further assistance.
Enhancing Viewing with Yeah IPTV
Experience television like never before with Yeah IPTV. Say goodbye to cable boxes and cumbersome subscription packages. As the best IPTV subscription in the world, Yeah IPTV offers an impressive array of channels, including sports, movies, and international content. It’s an ideal pairing with Chromecast, giving you premium quality at your fingertips.
Creative Exploration: What’s Next?
Having set up your Chromecast, the world of digital entertainment is ready for exploration. Dive into limitless possibilities with Yeah IPTV, enriching your viewing experience. Whether you’re enjoying a family movie night or catching up on international news, everything is streamlined and accessible. Discover what fresh content awaits you, and enjoy the seamless integration of technology and convenience.
Frequently Asked Questions (FAQ)
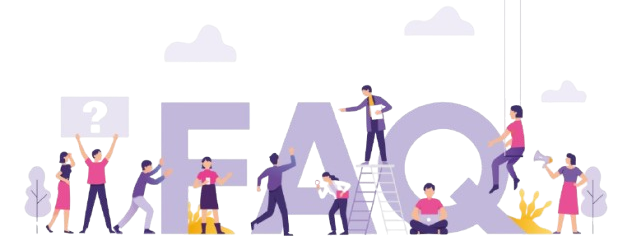
1. Can I use Chromecast without an internet connection?
No, Chromecast requires an active internet connection to stream content. Ensure your Wi-Fi is working properly for uninterrupted service.
2. Is Chromecast compatible with all TVs?
Chromecast can be used with any TV equipped with an HDMI port. Most modern TVs meet this requirement, making Chromecast widely compatible.
3. What makes Yeah IPTV different from other IPTV services?
Yeah IPTV stands out due to its extensive channel offerings, reliability, and superior streaming quality. As the best premium IPTV subscription, it caters to a wide range of viewing preferences, providing unmatched variety and value.
4. How can I cast Yeah IPTV channels with Chromecast?
Use the Yeah IPTV app on your smartphone or tablet to find the content you want. Tap the cast icon and select your Chromecast device to stream content directly to your TV.
5. Are there any subscription fees for using Chromecast?
There are no ongoing subscription fees for using Chromecast itself. However, to access premium content, like the channels available on Yeah IPTV, a separate subscription is required.
6. Can I control Chromecast with voice commands?
Yes, Chromecast can be controlled with voice commands using Google Assistant. This feature makes operating your device easier and more intuitive.
Top Methods for Fixing Audio Lag on IPTV